Home /
Duo Security Policy
Introduction
As part of our ongoing IT security program, and our obligations under the latest PCI DSS compliance standards, we have implemented multi-factor authentication (MFA) – also known as 2-Step Verification (2SV) – for your remote access to Myriad.
To keep things as simple as possible, we’ve chosen the Duo Mobile app, which enables a simple one click response (rather than having to type multi-digit codes). However, authentication via SMS text message will be possible for anyone unable to run the Duo Mobile app.
Getting Started
If you have not already done so, please download the Duo Mobile app from the relevant app store. From both the Apple App store and the Google Play store, search for “Duo Mobile” – it should be listed as that name and is published by Duo Security LLC:
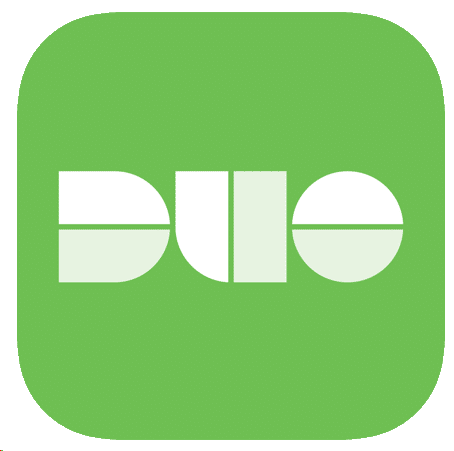
When you install the app, you will need to allow notifications.
Setting up your Duo account
You will receive an email advising you of your enrollment in Duo Security. Clink on the link in the email to begin the setup process, when the site loads click on the Get Started button:
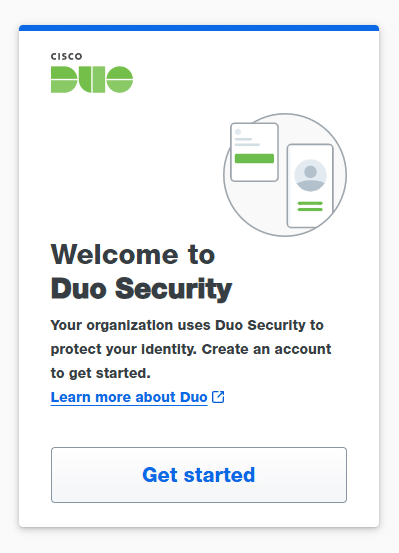
Select the second option, Duo Mobile (do not choose the Windows Hello ‘Recommended’ option)
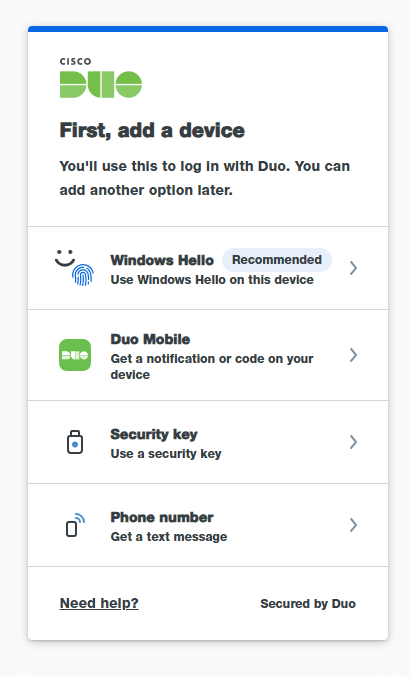
When prompted, enter your mobile telephone number and click Continue. Please ensure you select the correct dialling code.
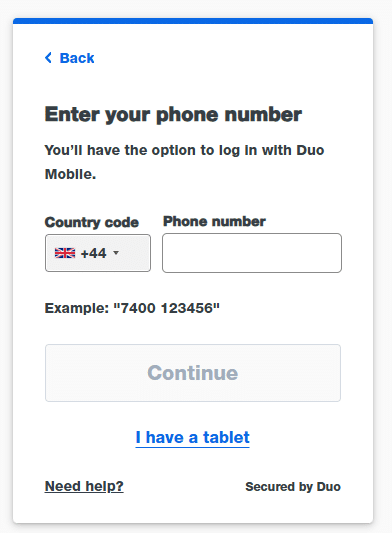
Please ensure that the Duo App is installed on your mobile phone before clicking Next
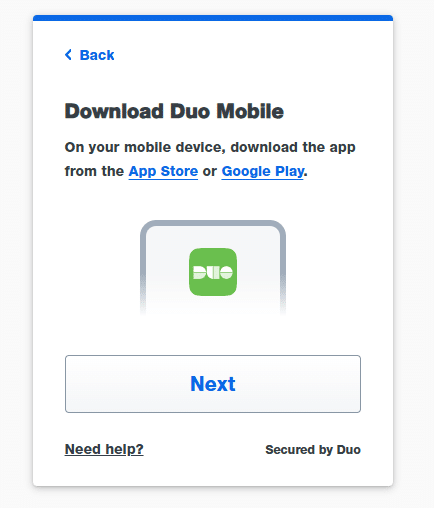
On your mobile, open the Duo app and hit the Add + symbol:
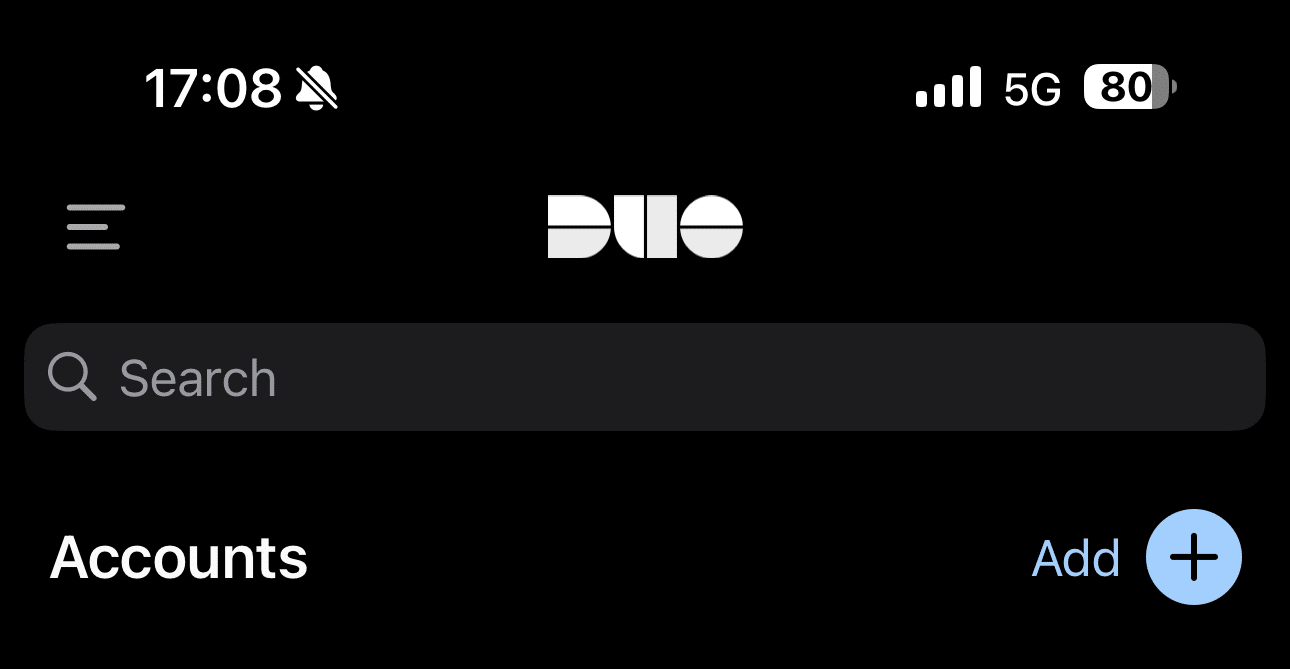
Then choose ‘Use QR code’ and once your camera opens, scan the QR code shown on the PC screen:
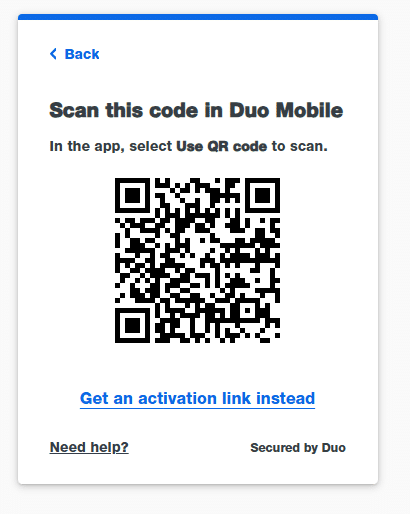
The ESco connection has a system name prefixed withe some numbers. When asked to name your new Duo Account, remove the numbers so that the name starts with ESco; that way you’ll get an “E” in the icon:
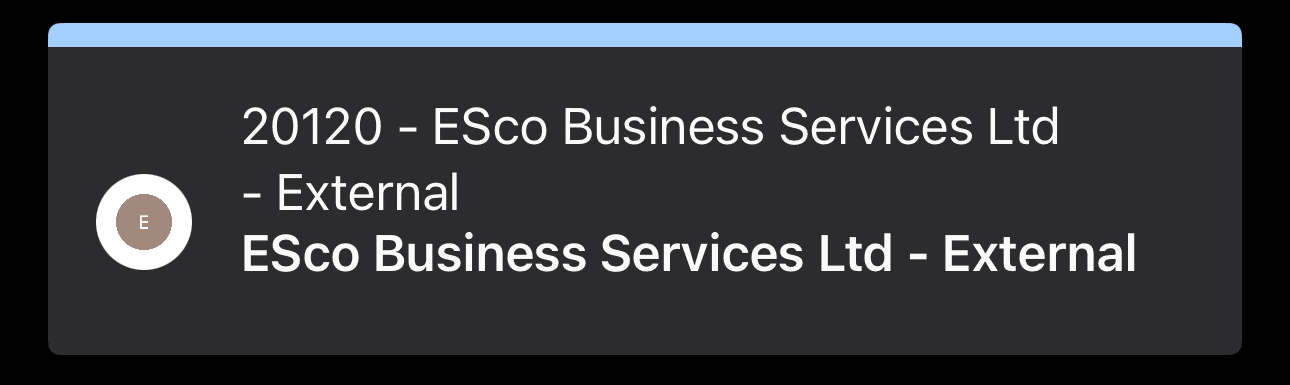
Back on the PC, on the ‘Add one more device’ screen click the ‘I don’t want to add more devices’ link
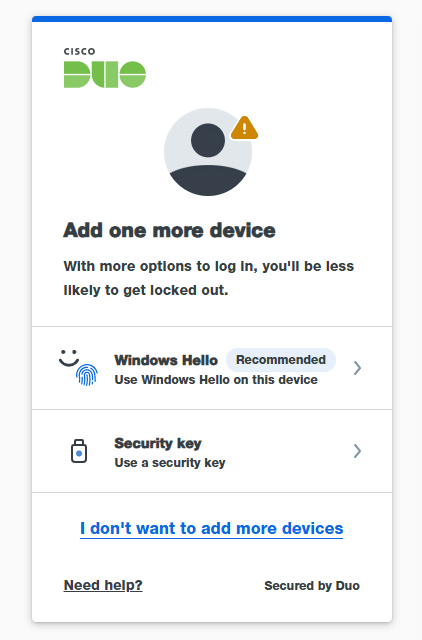
Setup is now complete.
Using Duo to Log In
Launch the Myriad Remote app as usual – you will see the normal connection pop-up:
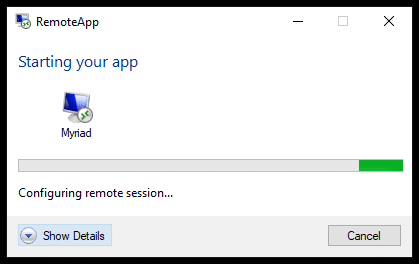
Once the connection has been made, click to expand the Show Details button. You will then see the Full RemoteApp connection screen and in the centre the Duo Security challenge window:
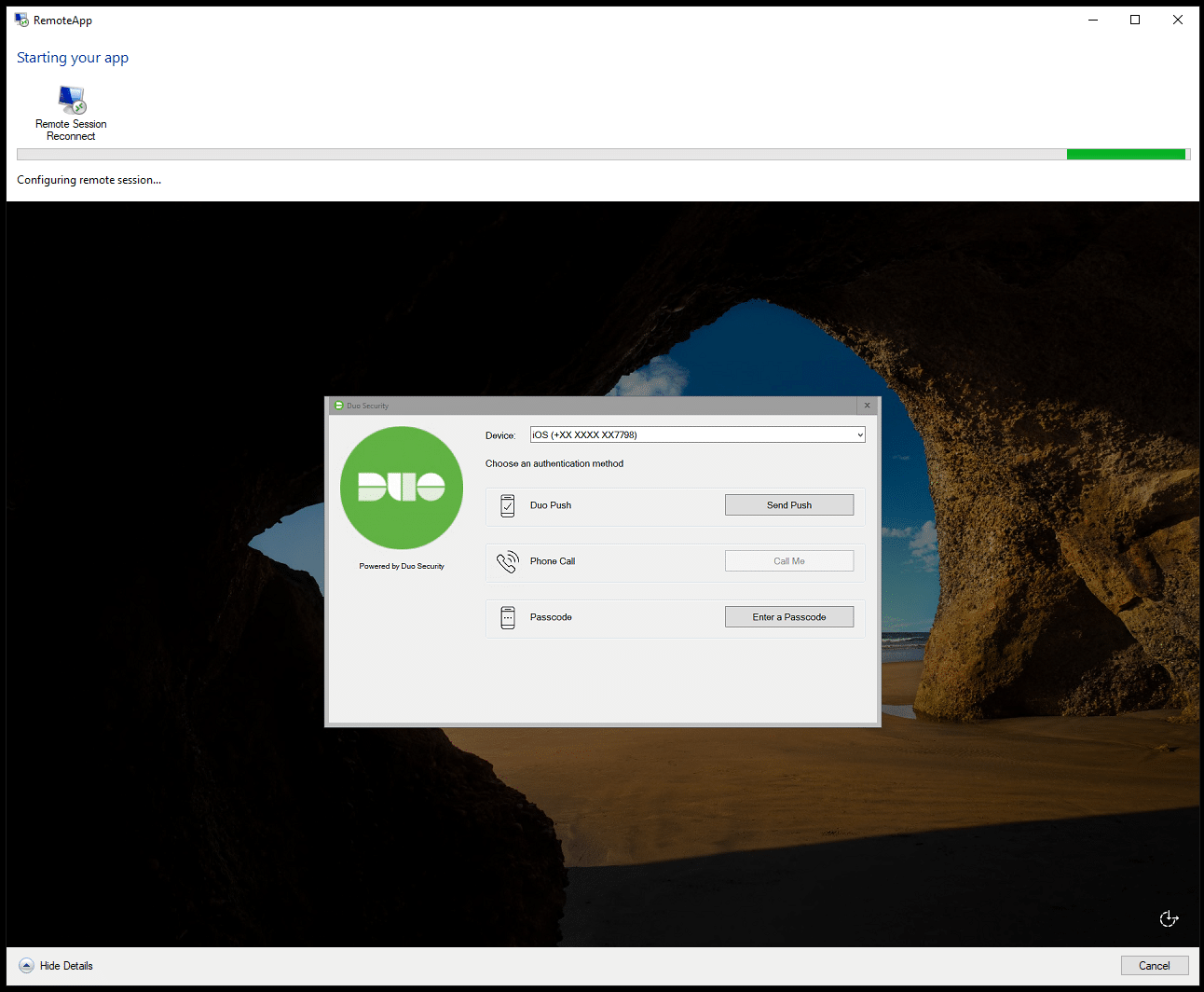
This will display the last four digits of your mobile phone number as the device you will use to authenticate and three authentication methods:
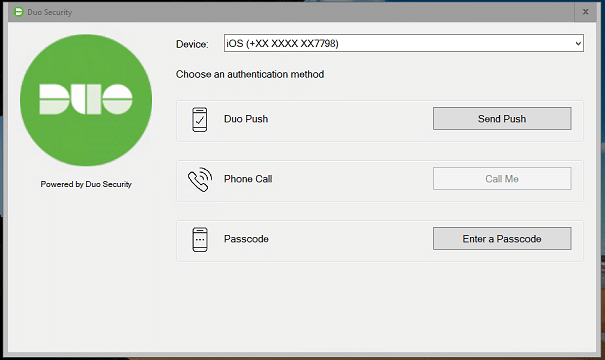
Authorise via Push notice to App
Click the Send Push option which will trigger a notification on your phone:
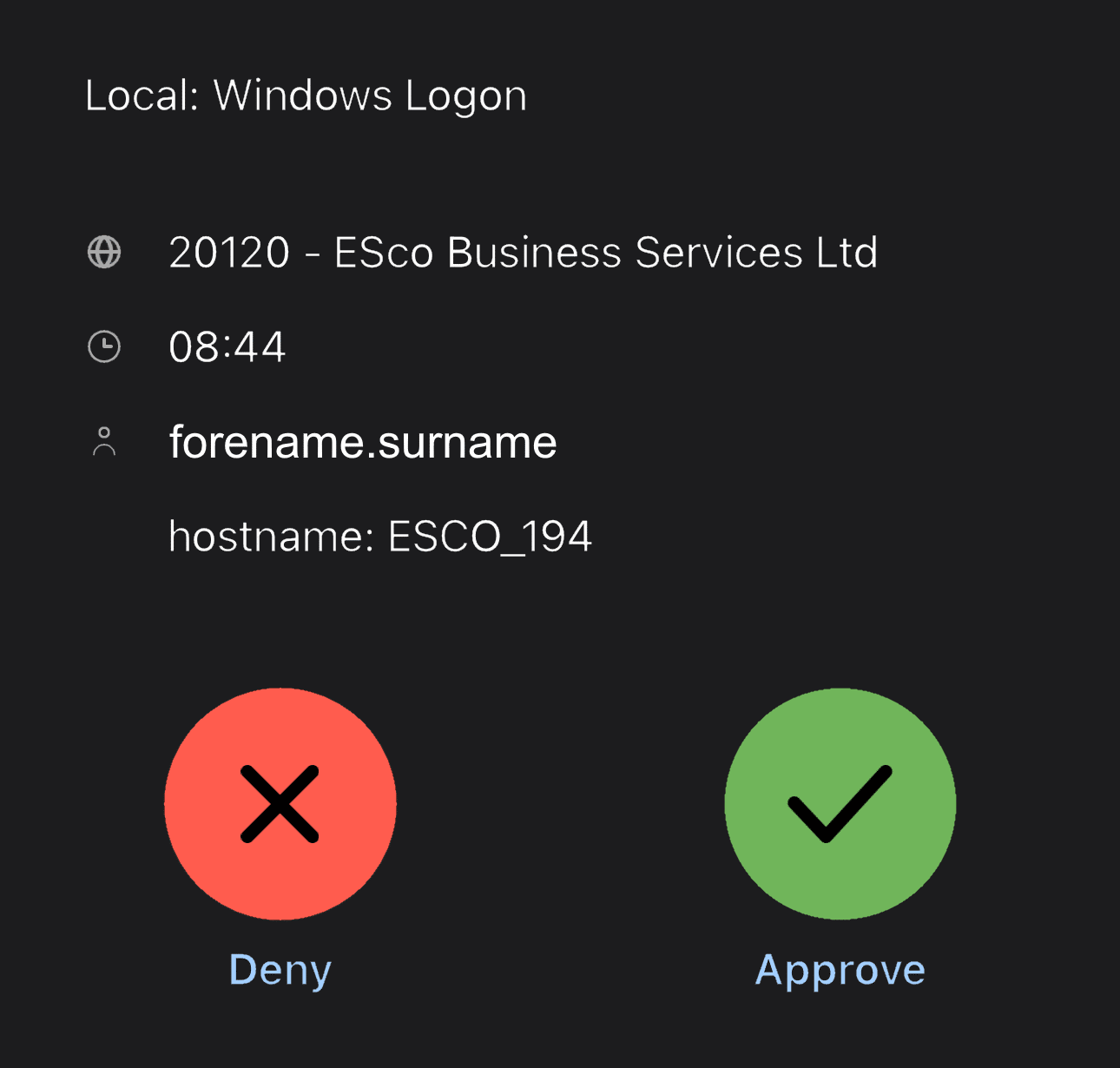
Click the big green tick to authorise and your connection will now complete and the Myriad app will appear as normal.
Authorise via SMS Passcode
Click the Enter a Passcode button on the challenge screen, then on the next screen click the Text me new codes button (bottom right):
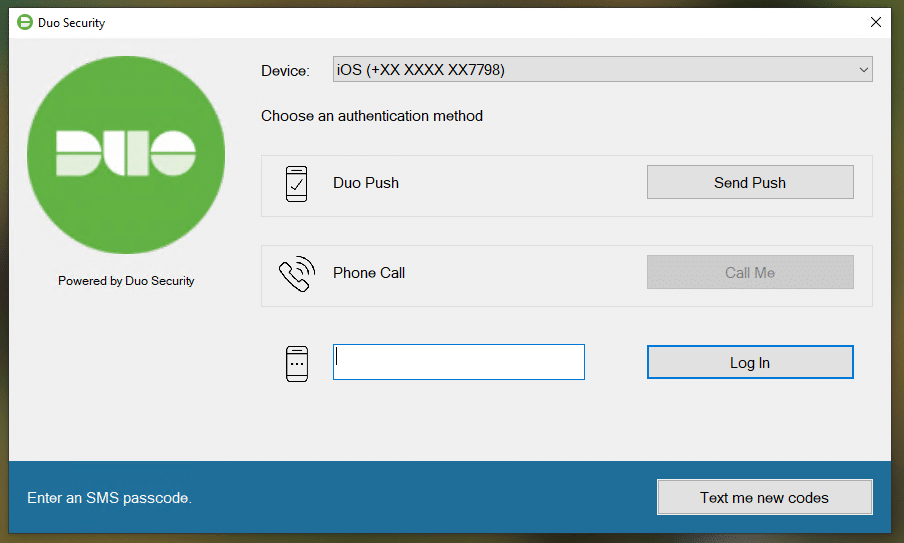
You will receive a 7 digit code via SMS – enter this code and click the Log In button. Your connection will now complete and the Myriad app will appear as normal.